STEP 1: Setup your Gmail Account
- Go to http://www.gmail.com
- At the Sign-in page, enter your RCSJ email address, and click
Next.
i.e. – Username@student.rcsj.edu
- On the next page, click
Forgot Password button.
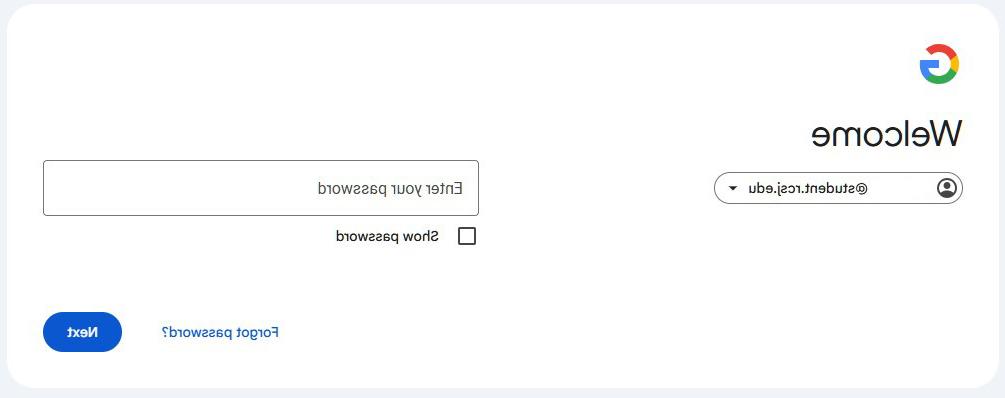
- Then enter the recovery email address or an alternative email address that you provided to RCSJ during your college application process. Portions of the recovery email address is hidden. Click the Send button or choose Try another way.
Choose to Get a Verification Code:
- Google will offer different methods for identity verification. Choose to get a verification code sent to your recovery email address.
- Google will show you a partially hidden recovery email address. Confirm that you have access to this email address, then click "Send."

Check Your Recovery Email:
- Open a new tab or window in your browser and sign in to your recovery email account (e.g., Yahoo, Outlook, another Gmail account, etc.).
- Look for an email from Google with the subject line "Google Verification Code" or “Google Password Reset" or something similar.
Follow the instructions in the Email:
- Open the email from Google and find the password security code.
- Type the numerical code that Google gives you into the Gmail page you were previously at. Then, click Next.
Create a New Password:
- Once you do this, you will be redirected to a page to create a new password.
- Enter a strong, unique password and confirm it by entering it again in the second field.
- Must be 12 characters or more
- Must have one Uppercase and Lowercase letter
- Must have one number
- Must have one Special Character.
- Must not use sequential numbers, your name, or birthdate
- Click "Change Password."
- Sign In with Your New Password:
- After successfully changing your password, you will be redirected to the Gmail sign-in page.
- Enter your RCSJ email address and the new password you just created.
- Click "Next" to sign in.
- After successfully signed in, you will need to activate the 2-Step Verification feature.
-
On the upper-right, click the colored circular letter of your first name initial.
- Then Click on
Manage your Google Account
- On the next page, select Security from the left menu, then look for the 2-Step Verification section. You will need to activate 2-Step Verification by adding a cell phone number and an email address.
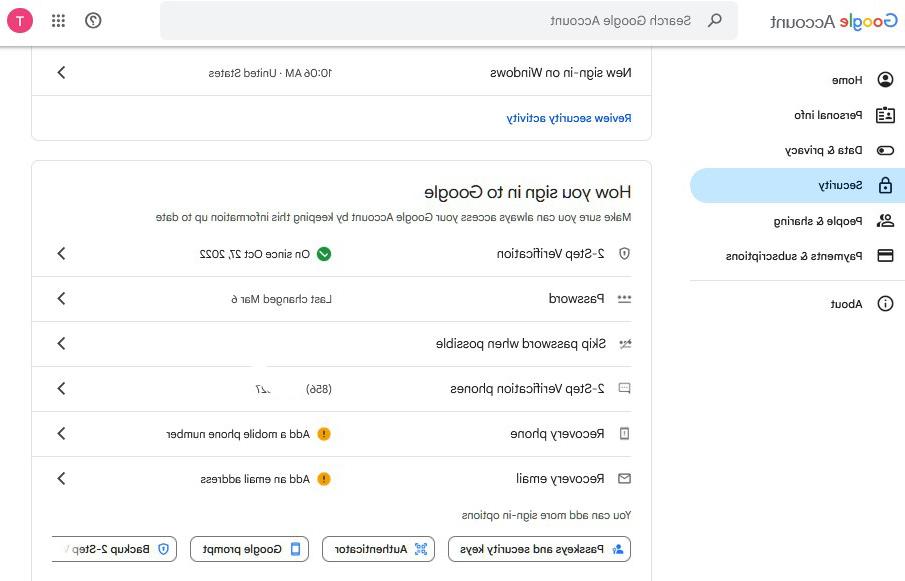
- When you successfully activate your 2-Step Verification, you will see the green circle check mark.
Technical Support – 856-200-4811 or HelpDesk@rcsj.edu

